Alright, so you’ve unlocked your bootloader, and you’ve installed TWRP. Great! You’re actually almost there. To gain root access, we’re going to use a program called SUPER SU, which gives you the ability to grant root access to other apps.
SuperSU is available in the Google Play Store, but that version doesn’t actually give you root access–in fact, you need root access to use it in the first place! Talk about a Catch-22. Thankfully, SuperSU is also available as a .zip file that we can “flash” with TWRP. Doing so will grant you root access along with the management features of SuperSU’s Android app.
So, to start, head to below, which will take you to the latest version of SuperSU available for download. Download the .zip file to your computer, plug in your phone with a USB cable, and drag the SuperSU zip to your phone’s internal storage or SD card.
Next, reboot your phone into TWRP recovery. Doing this is a bit different on every phone–for example, you may have to hold the Power and Volume Down buttons simultaneously, then use the volume keys to boot “Recovery Mode”. Google instructions for your specific model to see how it’s done.
Once you’ve done so, you’ll be greeted with the familiar TWRP home screen. Click the Install button.
NOTE: Download this file in chrome browser
Download here SUPERSU.ZIP file
STEP 1 :
OPEN TWRP RECOVERY MODE and Click " INSTALL "
STEP 2 :
The following screen will appear. Scroll down and navigate to the SuperSU ZIP file you transferred earlier.
STEP 3 :
Tap the SuperSU zip and you’ll see this screen. Swipe to confirm the flash.
STEP 4 :
It should only take a moment to flash the SuperSU package. When it finishes, tap the “Wipe cache/Dalvik” button that appears and swipe to confirm.
STEP 5 :
When that finishes, tap the “Reboot System” button to boot back into Android.
If TWRP asks if you want to install SuperSU now, choose “Do Not Install”. Sometimes, TWRP can’t detect that you already have SuperSU, so it’ll ask to flash its built-in version. But it’s almost always best to flash the latest version of SuperSU yourself, which we’ve just done.
STEP 6 :
Managing Root Permissions With the SuperSU App
When you reboot your phone, you should see the new SuperSU icon in your app drawer. SuperSU controls which other apps on your phone get root permissions. Whenever an app wants to request root permissions, it has to ask your SuperSU app, which will show a request prompt.
To make sure root is working properly, you can download the Root Checker app and verify your rooted status. Alternatively, download a root-only app you’ve been wanting to try, and see if it asks you for superuser permissions.
For example, if we open and try to add an app to Greenify–a handy battery-saving app for rooted phones–we’ll see this popup, asking for root access. If you click Grant and you get a success message, you have successfully achieved root on your phone.
To manage root permissions, open your app drawer and tap the SuperSU icon. You’ll see a list of apps that have been granted or denied superuser access. You can tap on an app to change its permissions.
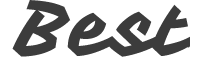














No comments:
Post a Comment